Blog describes what I believe is an optimal development setup with Flow. It details using Visual Studio Code IDE with Flow.
Blogger: V. Keerti Kotaru . Author of Angular Material book
Flow is a static type checker. For an introductory blog on Flow's type checking, read my earlier blog.
Optimal way to run type checking with Flow.
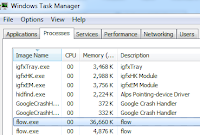 |
| Figure 1: Flow process in the background |
Flow will start a process (if not running already) and type checks only the JS files annotated with // @flow. Then-on, next time flow command is run, type checking will be incremental and hence it will be better performing.
However, if you need to type check all files use flow check --all. It will start a new process and type checks all files (irrespective // @flow comment is written or not). As it starts a new process, even the ones not modified after previous type checking are checked again. It is not advisable to run every time with the --all option.
Visual Studio Code.
Ever since Visual Studio Code has been launched I've been using it extensively for JavaScript development. It's light weight & launches fast, got an integrated terminal or command prompt for running, npm, grunt or gulp tasks. It's available on both Windows and Mac machines. It has rich set of extensions for all utility actions. You may prefer to use extensions instead of typing in commands in terminalFor Flow's type checking, I'm currently using "Flow Language Support" published by Flowtype . Follow this link to view and download the extension.
Flow extension points out errors inline with the code. JavaScript files annotated with // @flow comment on top of the page are type checked. Use Problems Window or move the mouse over error to see details on each error. See figure2. Status bar shows error/warning count, click on which brings up the problems window.
 |
| Figure 2: VS Code's extension for Flow shows errors with type checking |
Skip JavaScript and Typescript syntax checking in VS Code.
In VS Code Flow and the default Typescript or JavaScript syntax checks could conflict. Use the following configuration to disable default checks.
"typescript.validate.enable": false
Go to Preferences >> Workspace Preferences (or User Preferences) and provide the configuration in settings.json.
Note: Updating the configuration in Workspace preferences would skip JS and Typescript checking in only the current project. Updating it in User Settings will skip for all projects.
The workspace settings could be checked-in to git or any other source control. The settings are saved in settings.json under .vscode folder at the root directory. This will allow all developers on the project obtain settings by default. We don't have to do it on each machine explicitly.
References and useful links.
VS Code extension for Flow - https://marketplace.visualstudio.com/items?itemName=flowtype.flow-for-vscodeDocumentation on starting a new Flow project - https://flowtype.org/docs/new-project.html#_

No comments:
Post a Comment